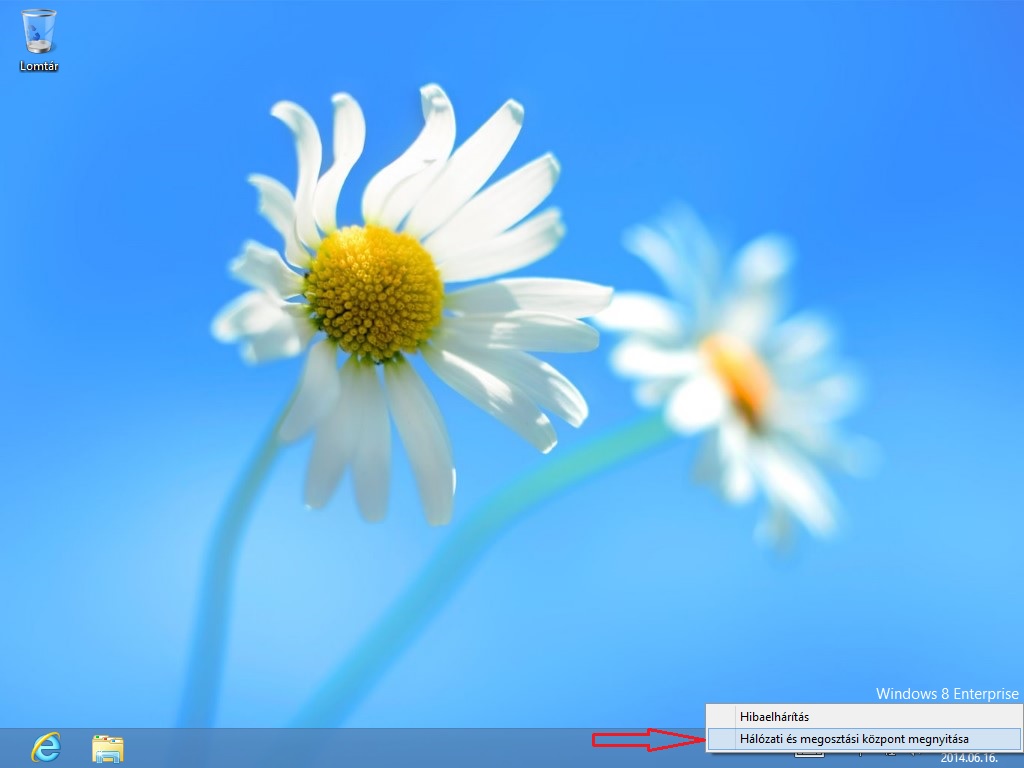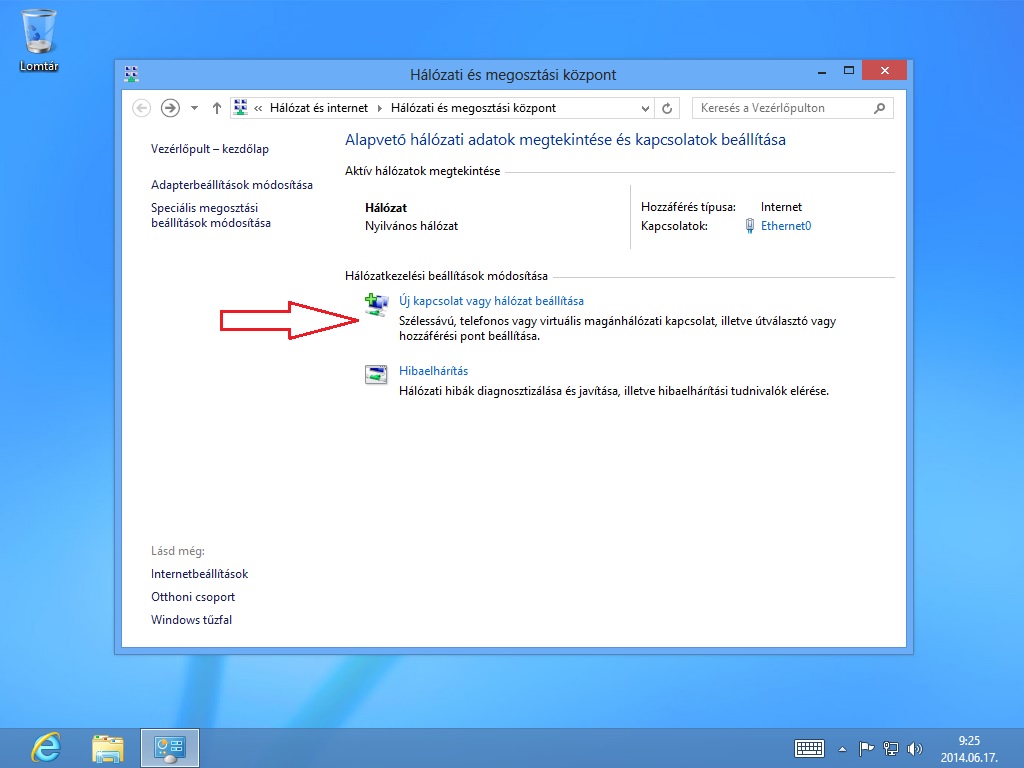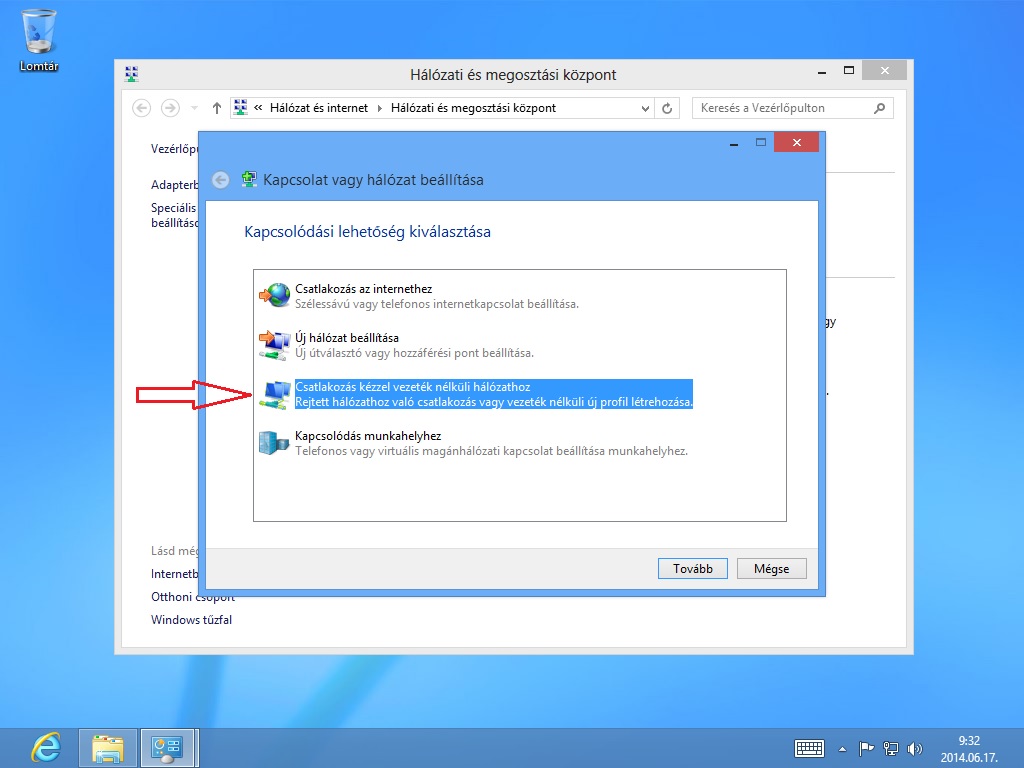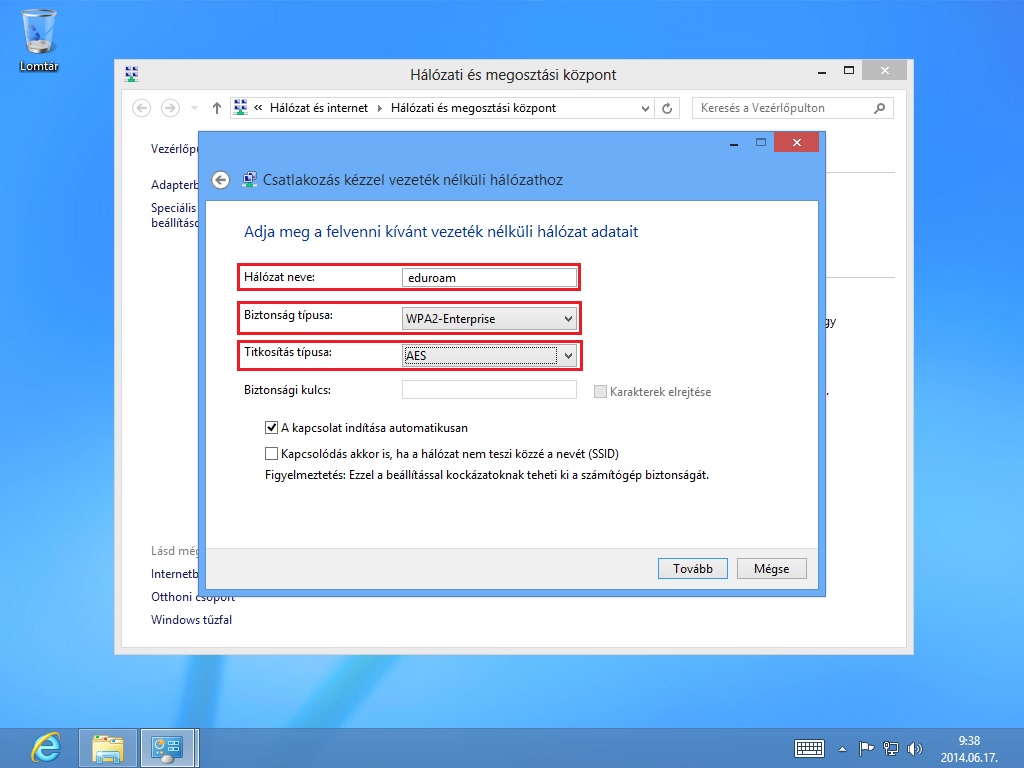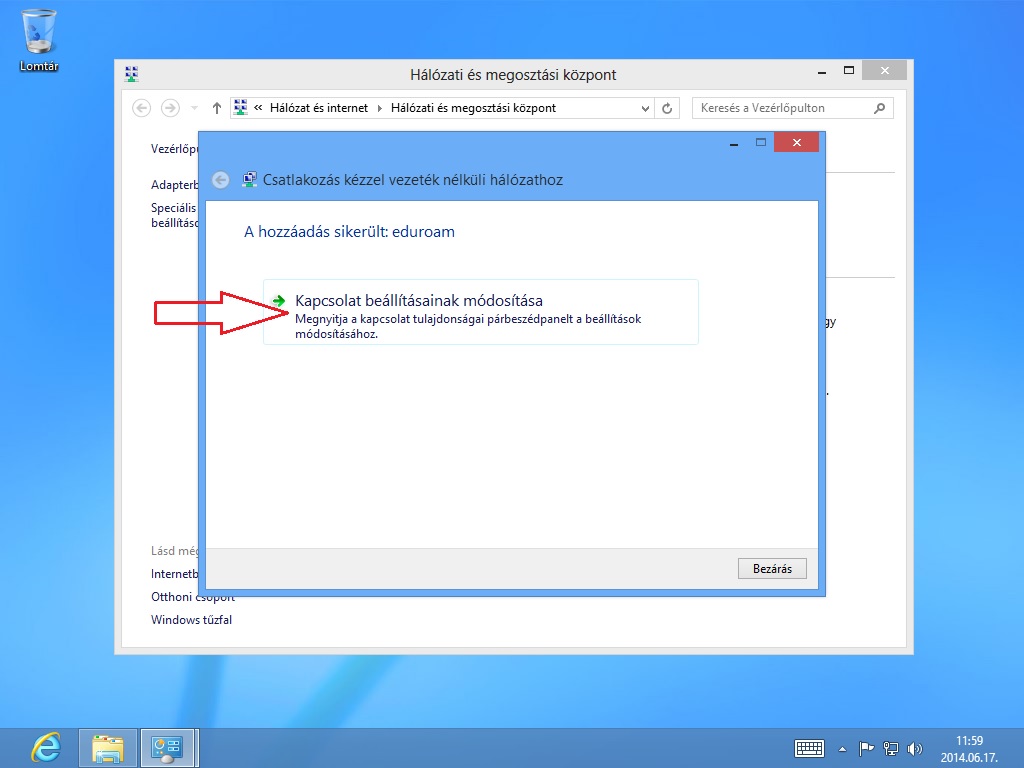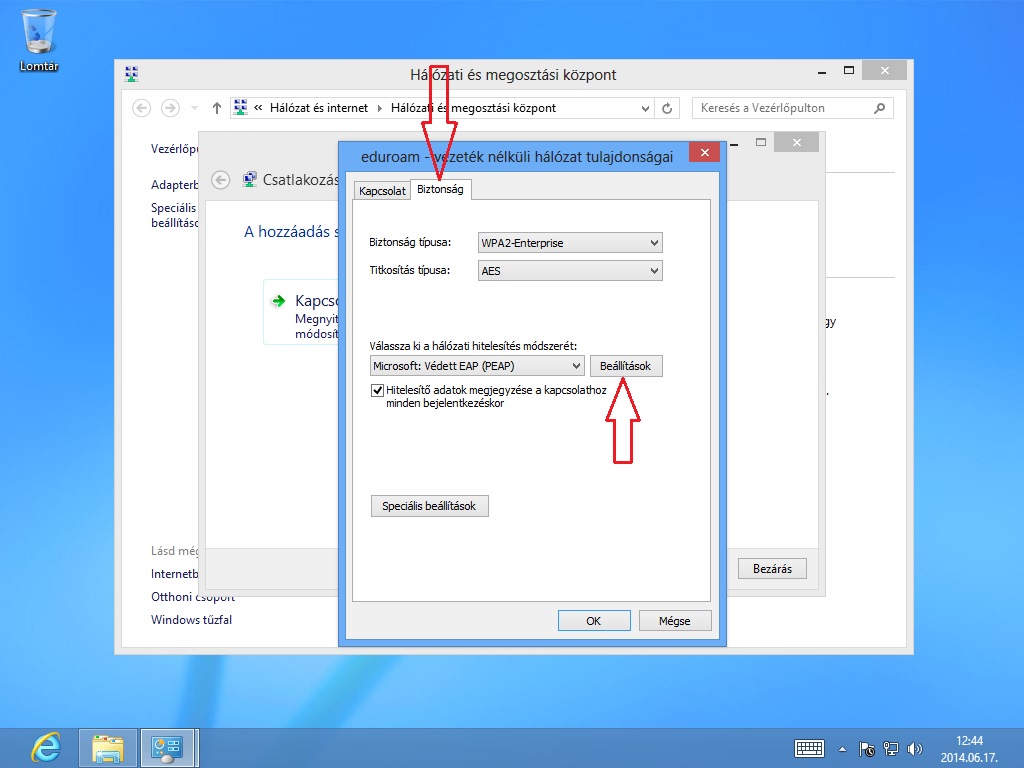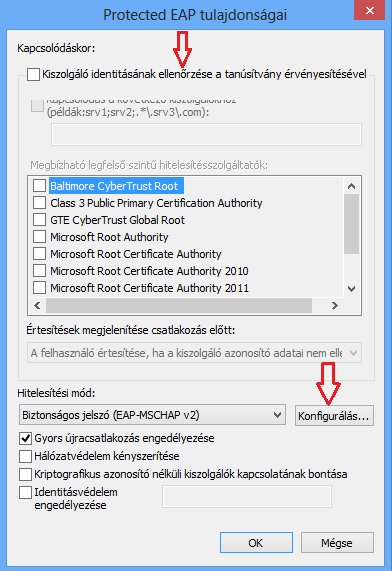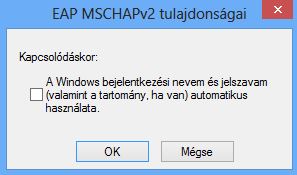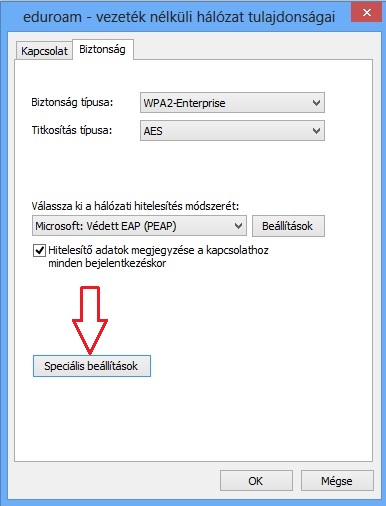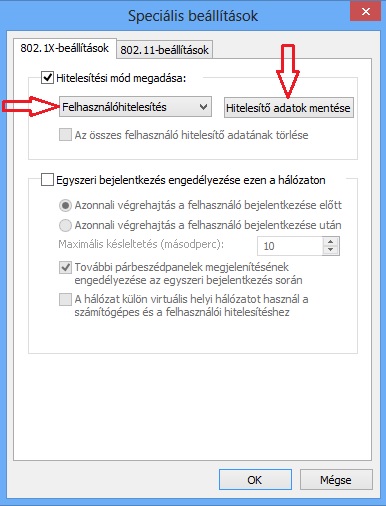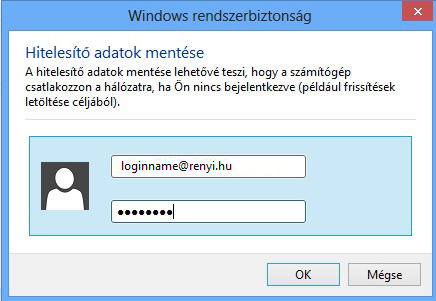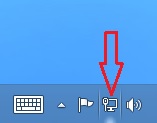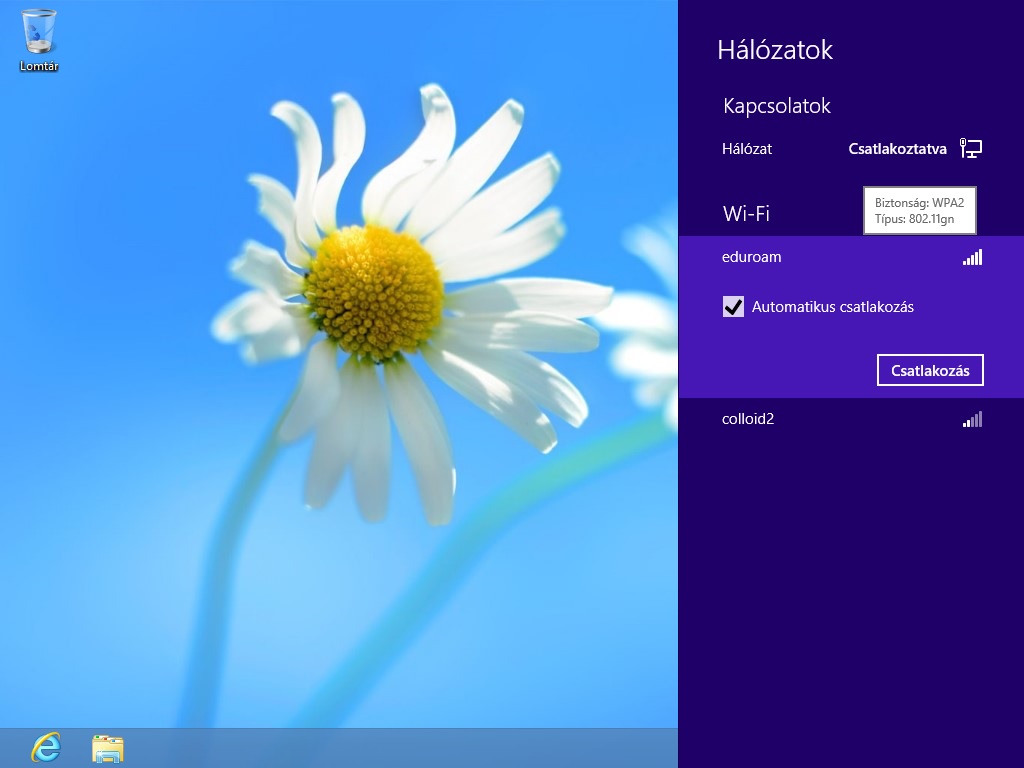A következő beállításokat kell végrehajtani a Windows 8 rendszeren az EDUROAM WiFi hálózat használatához
Megjegyzés: Windows 8, 8.1 és 10 esetén, amennyiben a helyes beállításokkal sem használható a hálózat, akkor régebbi verziójú -Windows 7- driverre kell cserélni a WiFi eszköz driverét.
A kezdőképernyőről menj az Asztalra!
- A tálca jobb sarkában lévő Hálózat ikonon nyomj jobb gombot.
- Válaszd ki a "Hálózati és megosztási központ megnyitása" lehetőséget.
- A megjelenő "Hálózati és megosztási központ" ablakban válaszd az "Új kapcsolat vagy hálózat beállítása" lehetőséget az ablak közepén.
- A megjelenő "Kapcsolat vagy hálózat beállítása ablakban" válaszd a "Csatlakozás kézzel vezeték nélküli hálózathoz" lehetőséget az új hálózat hozzáadásához.
- A "Csatlakozás kézzel vezeték nélküli hálózathoz" ablakban állítsd be a következő paramétereket:
- Hálózat neve: eduroam
- Biztonság típusa: WPA2-Enterprise
- Titkosítás típusa: AES vagy TKIP
- Válaszd a Tovább gombot
- A "Csatlakozás kézzel vezeték nélküli hálózathoz" ablakban válaszd ki a "Kapcsolat beállításainak módosítása" lehetőséget.
- A megjelenő "vezeték nélküli hálózat tolajdonságai" ablakban válasz a "Biztonság" fület.
- A hitelesítési módszernél a "Microsoft: Védett EAP (PEAP)" opciót válaszd.
- Menj a "Beállítások" gombra.
- A "Protected EAP tolajdonságai" ablakban vedd ki a pipát a "Kiszolgáló identitásának ellenőrzése ..." opciónál.
- Menj a Hitelesítési módra - az ablak alsó felében. Válaszd a "Biztonságos jelszó (EAP-MSCHAP v2)" lehetőséget, majd válasz a "Konfigurálás" lehetőséget.
- Az "EAP MSCHAPv2 tolajdonságai" ablakban vedd ki a pipát a "Windows bejelentkezési nevem .... " lehetőség elől.
- A "Vezeték nélküli hálózat tolajdonságai" ablakban válaszd a "Speciális beállítások" lehetőséget.
- A megjelenő "Speciális beállítások" ablakban állítsd a Hitelesítési módot "Felhasználóhitelesítés"-re. Majd menj a "Hitelesítő adatok mentése" lehetőségre.
- A "Windows rendszerbiztonság" ablakban add meg a felhasználói adatokat az alábbi formában:
- Felhasználónév: loginname@renyi.hu
- Jelszó: hálózati azonosítóhoz tartozó jelszó
- A felhasználói adatok mentése után nyomj OK gombot minden megnyitott ablakon. Menj az asztal jobb alsó sarkában található "Hálózat" ikon fölé és nyomj bal egér gombot.
- A megjelenő hálózat listában válaszd ki az eduroam hálózatot és nyomd meg a "Csatlakozás" gombot.